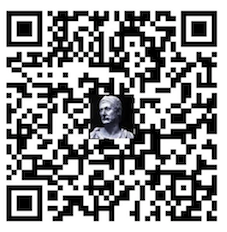安装完了Appium Desktop,也知道了怎么生成ipa和app文件,下一步就是在Appium中测试一个iOS应用了。
Appium Desktop提供了一种运行Appium服务器便捷的方法,而且还可以方便的查看应用。
Appium Desktop界面介绍
启动服务器界面
启动简单配置的服务器:

这个界面是启动Appium Desktop的第一个界面,默认设置了各种参数,一般来说我们可以直接使用这些默认参数,点击Start Servier即可。
启动复杂配置的服务器

这里包括所有你可以配置的参数,不过如果不知道什么意思,就不要瞎搞了。
使用保存的服务器配置

这里可以使用自定义配置的服务器配置
服务器终端界面
点击启动服务器按钮后,进入服务器终端界面:

这里有Appium服务器的基本信息。这里,你可以点击Start New Session启动一个新的测试会话。
新会话界面
这里你通过设置参数,可以启动一个Appium会话。这里有很多种Appium服务器供你选择,可以使用Appium Desktop的服务器,也可以使用其他的。

因为不一定要使用Appium Desktop自己的服务器,所以可以不启动Appium Desktop服务器直接启动会话。到”File” (Windows/Linux)或者”Appium” (Mac)然后”New Session…“即可。
这里重点介绍Automatic Servier,其他自行去官网了解。
Desired Capabilities
Desired capabilities设置Appium session的参数。在caps.md你可以查到各种参数。注意填对参数和值,Appium不会检查。可以点击+添加新的。在右侧可以看到JSON格式的文件。如果设置完成,可以点击Save As...保存,然后Saved Capability Sets可以打开这个配置 。
点击Start Session可以启动一个Appium Desktop Inspector。
启动Inspector
找一个应用,然后参照上图配置,做少许修改(一般只要修改一下app路径就可以了),就可以启动了。
为了介绍方便,从苹果官网下载一个应用,然后采用上一节介绍的方法生成一个app文件。
也可以在Xcode中生成app文件:点击Run,模拟器启动后, 打开Products,然后app文件Show in Finder,拖到想要的地方即可。
点击Start New Session,开启Inspector。启动过程可能比较慢,不要太着急。

观察上图,最左侧是app当前界面(这个时候模拟器也会启动),中间是XML文档界面结构,右侧是各种信息。
正常来说,你可以点击左侧app的元素来定位某个元素,但是我发现好像效果不太好。不过你可以通过中间XML来定位,只不过麻烦不少。定位之后,观察右侧Find By栏,这里是Appium推荐的定位方式。上图中,我定位add按钮,Appium推荐的定位方式是accessibility id。不过你也可以使用下面的其他方法定位。左侧栏目上面还有交互选项,Tap和Send Keys,一个是点击,一个是输入。其他界面功能自己试试,应该不难。不过Appium Desktop还有不少bug,所以遇到问题不要认定是自己的问题。