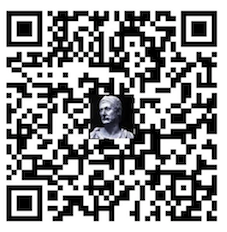我们已经知道了如何安装,启动Appium,下一步就是开始真正测试了。最初本来是准备使用Ruby的,因为Appium官网的例子是以Ruby为主,Ruby写起来也挺舒服。但是国内测试圈还是Python为主,所以这里我就开始使用Python来写测试用例了。
排雷
本来一切顺利,但是在运行测试代码的过程中,我发现会出现莫名其妙的bug,根据github issue,发现是selenium的问题,我们可以首先卸载高版本的selenium,再安装低版本的selenium:
pip uninstall selenium
pip install -U selenium==3.3.0
这个坑填平后,我们可以开始测试了。
python-client介绍
我们在7. 测试前准备 – 更新中已经介绍过python-client的安装,这里不再重复。
这里只是简单介绍一下,大概有个了解即可,否则这部分成了测试内容了。
使用
Appium Python Client与Selenium 3.0兼容,主要使用方法与Selenium 2 (WebDriver)是一样的。我们测试的时候,使用的是Selenium webdriver的超集,即appium中的webdriver:
from appium import webdriver
设置UnitTest环境:
# Android environment
import unittest
from appium import webdriver
desired_caps = {}
desired_caps['platformName'] = 'Android'
desired_caps['platformVersion'] = '4.2'
desired_caps['deviceName'] = 'Android Emulator'
desired_caps['app'] = PATH('../../../apps/selendroid-test-app.apk')
self.driver = webdriver.Remote('http://localhost:4723/wd/hub', desired_caps)
# iOS environment
import unittest
from appium import webdriver
desired_caps = {}
desired_caps['platformName'] = 'iOS'
desired_caps['platformVersion'] = '7.1'
desired_caps['deviceName'] = 'iPhone Simulator'
desired_caps['app'] = PATH('../../apps/UICatalog.app.zip')
self.driver = webdriver.Remote('http://localhost:4723/wd/hub', desired_caps)
定位元素
Appium有多种定位元素的方法,比如XPath,class,id等。根据实际使用和官方推荐,建议大家使用id来定位元素,在Appium中,就是Accessibility ID。对于iOS来说,是accessibility identifier,或者没有设置accessibility identifier的话,是显示的名称;对于Android来说,是content-description:
self.driver.find_element_by_accessibility_id('Animation')
操作
Appium提供了Selenium 3.0的触摸和多点操作。
一个简单的测试
首先,我们需要一个例子,可以到苹果官网下载这个小例子。
下载下来后,运行应用并找到“.app”文件路径,详细代码如下:
"""
简单iOS测试,初次尝试使用Appium.
"""
import unittest
import os
from appium import webdriver
from time import sleep
class TableSearchTests(unittest.TestCase):
def setUp(self):
# Set up appium
app = os.path.abspath('/Users/www.wanwu.tech/Desktop/Search.swift.app')
self.driver = webdriver.Remote(
command_executor='http://127.0.0.1:4723/wd/hub',
desired_capabilities={
'app': app,
'platformName': 'iOS',
'platformVersion': '10.2',
'deviceName': 'iPhone Simulator',
'bundleId':'com.example.apple-samplecode.Search-swift'
})
def test_search_field(self):
# 定位
search_element = self.driver.find_element_by_accessibility_id("Search")
# 输入
search_element.send_keys("iPad")
# 等待
sleep(2)
ipad = self.driver.find_element_by_accessibility_id("iPad")
# 确定真的有
self.assertEqual('iPad', ipad.get_attribute('name'))
def tearDown(self):
self.driver.quit()
if __name__ == '__main__':
suite = unittest.TestLoader().loadTestsFromTestCase(TableSearchTests)
unittest.TextTestRunner(verbosity=2).run(suite)
上面代码比较简单,仔细看看应该没有什么难度,这里只是简单介绍下如何结合Appium Inspector来使用。
下图可见,点击Search搜索框,在右侧可以标注红框位置,可以发现提示,根据这个提示,使用如下代码:
# 定位
search_element = self.driver.find_element_by_accessibility_id("Search")
然后在这个输入框中,我们可以输入比如“ipad”,进行搜索。在Appium中,可以点击下图红框上面的Send Keys,输入“ipad”进行搜索。因为Appium比较慢,所以这里等待了两秒钟:
search_element.send_keys("iPad")
# 等待
sleep(2)

进入下一个界面后,还是通过类似的方法,定位了一个元素,然后使用Python单元测试Assert语句,判断时候正确。这里使用了Appium中et_attribute()方法,具体有哪些属性,可以参考下图红框的部分:
ipad = self.driver.find_element_by_accessibility_id("iPad")
# 确定真的有
self.assertEqual('iPad', ipad.get_attribute('name'))

其他部分就是测试启动结束和appium一些固定操作,部分已经介绍过,其他基本都是固定写法,不再过多介绍。
结语
这里简单介绍了Appium的使用,因为这部分内容主要是持续集成的内容,所以我这里不准备深入Appium的内容,下半年我会在移动应用测试中详细介绍Appium使用,欢迎关注。